Data Updater
Introduction
The following page explains how to use the Data Updater module to keep your school's data for students and families up to date. There are four types of data that can be updated: Family, Finance, Medical and Personal.
Be warned: depending on the size of your school, working through data updates can be a time-consuming process at the beginning of a new school year.
Family Data
Family data updates keep track of information pertaining to families in a school.
Finance Data
Finance data updates keep track of who invoices for school fees should be sent to. This is usually the student's family, but can also be a company that is paying fees on their behalf.
Medical Data
Medical data updates keep track of student medical data. Some fields are mandatory, such as whether students are on any long-term medication.
At the bottom of the Medical section is a checkbox that allows a medical condition to be added to a student.

This will open an additional form that shows a parent a list of elements of a medical condition.
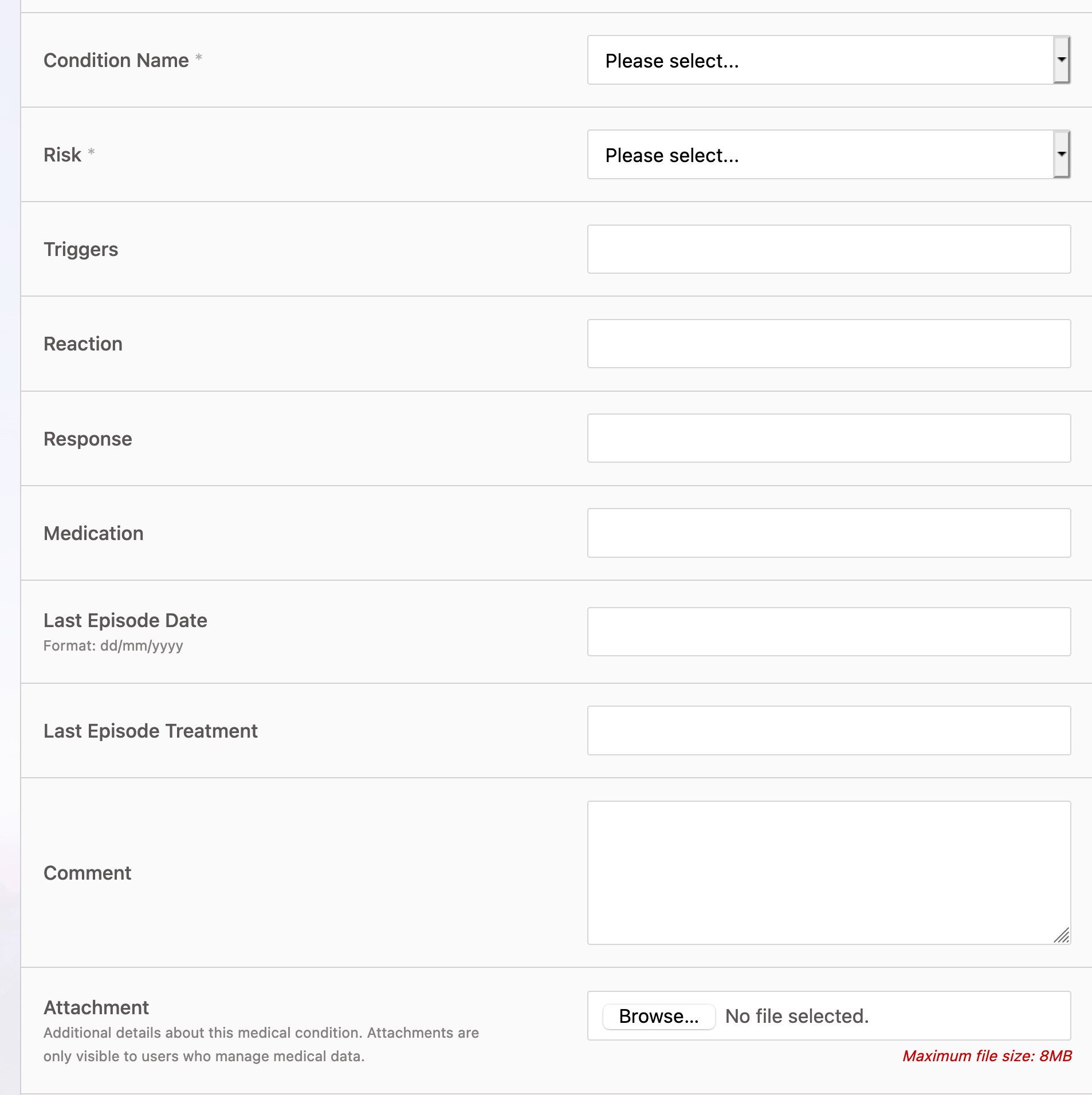
This section allows parents to go into more detail about any serious medical issues their child may have. When going through data updates, it is important to keep an eye on any updates that show a new medical condition, as this information may need to be relayed to other members of staff depending on risk level. There is an option in System Admin > Notification Events to send a notification to certain people when a new medical data update with a medical condition of a specified risk level is sent in.
Personal Data
Personal data updates keep track of personal information about students and parents. This data update type has the most fields, and contains many important elements such as emergency contacts.
Data Updater Settings
In User Admin, the Data Updater Settings menu allows you to modify the requirements that parents are held to when they update their data. You can make certain data updates required, and set a cutoff date by which data updates must be completed. You can also force users who have not yet submitted their data updates to be redirected to the data updater on login.
Workflow
A good practice for data updates is to establish the workflow of checking them. When a new data update arrives, you will receive a notification based on your notification settings. This will allow you to navigate to the data update. Click on the Edit button, and check the two columns - Old on the left, and New on the right - to make sure there are no discrepancies. Common issues include parents changing student email addresses from the school email to something else, and the occasional instance of a parent changing a student's name on accident. Once you have verified that the update is correct, scroll to the bottom and hit Submit.